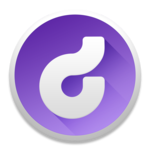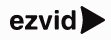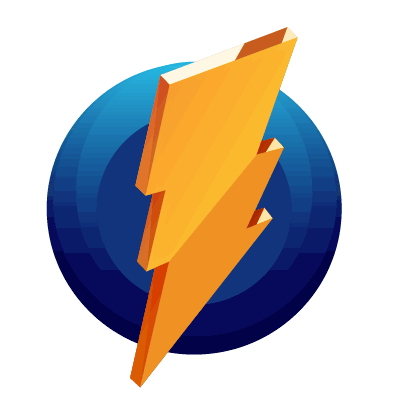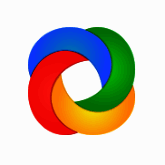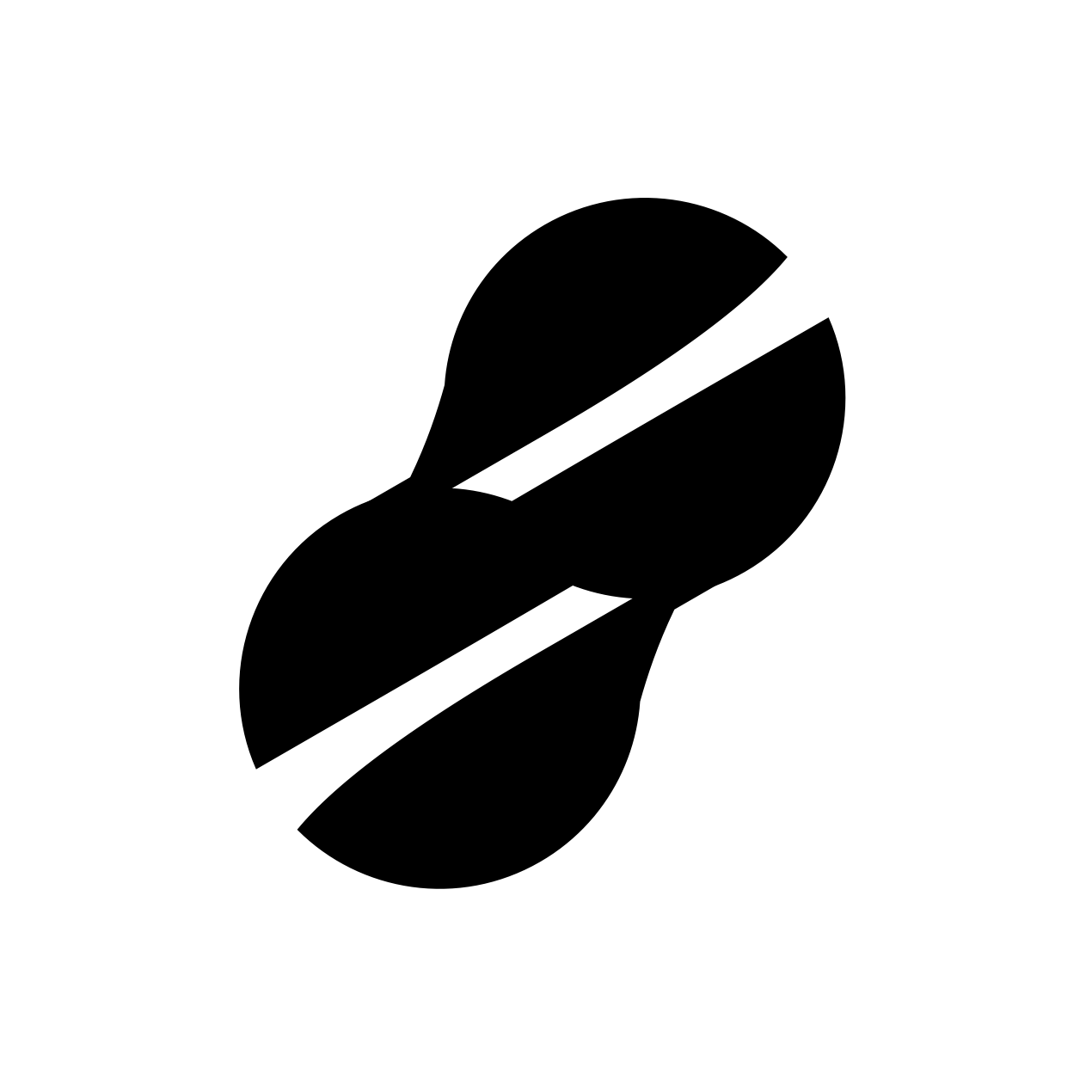Top Screen Recording Softwares
Screen Recording software is essential for capturing digital content directly from your device's screen. It enables users to record activities for tutorials, presentations, or gaming sessions without external equipment. These tools are ideal for educators, gamers, and professionals needing to document and share on-screen processes. Offering features like multi-screen recording, voice overlay, and ... Read More
33 companies found
Product Description
Movavi is a software company that specializes in creating easy-to-use multimedia programs. Its portfolio includes a variety of tools designed to help individuals and businesses with their video editing, screen recording, photo editing, and more. If you're looking for software that simplifies the process of creating and editing content, Movavi has options that are user-friendly and require little t... Read More
Users
- • No Data
Industries
- • No Data
Market Segment
- • No Data
Screencastify
Product Description
Screencastify is a friendly, easy-to-use screen recording tool that helps you create, edit, and share videos from your computer. If you need a way to make instructional videos, demos, or simply explain complex ideas more clearly, Screencastify can help you get the job done without any hassle. Getting started with Screencastify is straightforward. Once you add it to your browser, you can begin re... Read More
Users
- • No Data
Industries
- • No Data
Market Segment
- • No Data
Product Description
Droplr is a handy tool for teams and individuals who need to quickly share files and screenshots. Without getting bogged down by too much complexity, it offers an easy way to capture images, record videos, and create screen recordings—all from your desktop. When you need to share something, you just drag and drop it into Droplr, and it instantly gives you a link that you can share with others. Thi... Read More
Users
- • No Data
Industries
- • No Data
Market Segment
- • No Data
Product Description
Ezvid is designed to simplify the process of creating high-quality video content. Whether you're a teacher in need of clear instructional videos, a gamer wanting to record gameplay sessions, or a marketer looking to produce compelling video presentations, Ezvid offers an easy-to-use solution. At its core, Ezvid is a recording and editing tool. It allows you to capture your screen, voice, and eve... Read More
Users
- • No Data
Industries
- • No Data
Market Segment
- • No Data
Product Description
Monosnap is a handy tool for those who need to capture, edit, and share screenshots and videos quickly. It's perfect for professionals who want an easy way to highlight ideas, give feedback, or make tutorials without fuss. Monosnap allows users to take snapshots of their screen or record video, ensuring that what you see is exactly what you get. With straightforward editing tools, you can add tex... Read More
Users
- • No Data
Industries
- • No Data
Market Segment
- • No Data
Product Description
Vmaker is a user-friendly tool designed to help you create, share, and manage videos with ease. Whether you're aiming to enhance your team's communication, create engaging training modules, or produce marketing content, Vmaker offers a straightforward solution that fits right into your daily workflow. With Vmaker, recording high-quality videos is simple. You can capture your screen, webcam, or bo... Read More
Users
- • No Data
Industries
- • No Data
Market Segment
- • No Data
Product Description
Extellio is a user-friendly software designed to help businesses of all sizes streamline their operations and enhance productivity. At its core, Extellio focuses on providing easy-to-use tools that enable teams to collaborate better, manage projects more efficiently, and maintain a clearer overview of ongoing tasks. One major advantage of Extellio is its intuitive interface, which keeps everythin... Read More
Users
- • No Data
Industries
- • No Data
Market Segment
- • No Data
Product Description
ShareX is a user-friendly tool designed for those looking to easily capture and share content on their screens. With ShareX, you can take screenshots or record videos of your computer screen effortlessly. Whether you need to grab an image of a specific area, a window, or the full screen, this software makes it simple and straightforward. One of the standout features of ShareX is its flexibility. ... Read More
Users
- • No Data
Industries
- • No Data
Market Segment
- • No Data
Product Description
Dubble is designed to make managing your business more straightforward and efficient. This is a software solution created specifically for small to medium-sized businesses looking to streamline their operations. Whether you have a few employees or a growing team, Dubble brings all your core business functions into one easy-to-use platform. With Dubble, every task is simplified. From tracking proj... Read More
Users
- • No Data
Industries
- • No Data
Market Segment
- • No Data
Product Description
Gilisoft Software offers practical and user-friendly solutions tailored for businesses and individuals seeking reliable digital security and privacy tools. Since its inception, Gilisoft has focused on creating straightforward software that addresses common security concerns. Whether you're a business looking to protect your data, or an individual concerned about personal privacy, Gilisoft’s produc... Read More
Users
- • No Data
Industries
- • No Data
Market Segment
- • No Data
What features should you look for in screen recording software?
When selecting Screen Recording software, specific features can enhance your ability to create effective recordings. Here is a detailed rundown of crucial features to consider:
User-Friendly Interface
A straightforward and intuitive interface is essential for navigating the Screen Recording software without a steep learning curve. This ensures that users can quickly access tools and settings to initialize recordings effortlessly.
High-Quality Recording
Look for software that offers high-resolution recording options. This is vital for capturing clear, crisp video content. The ability to select different quality levels, such as HD or 4K, can cater to various needs, from professional marketing videos to basic tutorials.
Audio Recording Options
The ability to capture audio is crucial. Ensure the software can record system audio as well as microphone input. The option to record sound from these sources simultaneously is integral for producing videos that require voiceovers or commentary.
Editing Tools
Integrated editing tools are beneficial for refining the captured videos. Basic editing features such as trimming, cutting, merging clips, and adding text annotations are advantageous. These facilitate polishing recordings without the need for separate video editing software.
Webcam Integration
For users intending to create tutorial or presentation videos, webcam integration is a must-have feature. This enables the overlay of webcam footage onto the main screen recording, adding a personal touch to the content.
Exporting Formats
Screen Recording software should support various exporting formats like MP4, AVI, and GIF. This flexibility allows users to choose the format that best suits their storage constraints and viewing platform requirements.
Screen Capture Flexibility
Consider software that offers customizable screen capture options. Features such as selecting entire screens, specific windows, or particular regions are useful for portraying the exact content you wish to capture.
Real-Time Annotation
Some Screen Recording software offers real-time annotation features. This option lets users draw, highlight, or add notes on the screen while recording, enhancing the audience's understanding of the content being presented.
Scheduling Features
If you need to record webinars or other live broadcasts, scheduling features are essential. Look for software that allows setting up recordings in advance to capture live content automatically.
Cloud Integration
Cloud integration can be an attractive feature for users who wish to store and share their recordings easily. Many Screen Recording software options provide direct upload capabilities to cloud storage services or social media platforms.
Performance Optimization
Performance optimization ensures that the Screen Recording software runs smoothly, without causing lag or affecting the system's performance. This is crucial, especially when recording resource-intensive applications.
Screen Recording software varies in complexity, but focusing on these key features will help you choose the right product for your needs. Ensure the software aligns with your technical proficiency and desired outcomes to maximize the utility of your screen recording tools.
How does screen recording software improve online presentations?
Enhancing Visual Communication
Screen Recording software empowers presenters to enhance their visual communication. In an online presentation, the ability to capture and display information clearly is crucial. This software enables presenters to record their screen activities, thereby showcasing instructions, processes, or demonstrations effectively. By capturing the entire screen or specific areas, presenters can create videos that guide audiences through complex content with visual aids, reducing misunderstanding and increasing engagement.
Increased Audience Engagement
Screen Recording software can significantly boost audience engagement during online presentations. By offering dynamic and interactive content, presenters can create more engaging presentations. Recorded screen demonstrations or tutorials provide a more immersive and interactive experience than static slides, capturing attention and retaining viewer interest. Audience members are more likely to follow along and understand the material when they can see visual examples alongside explanations.
Facilitation of On-Demand Access
One of the standout benefits of Screen Recording software is the facilitation of on-demand access to content. Online presentations can be recorded and shared with those who could not attend live sessions. This ensures that information is accessible at any time, allowing viewers to learn at their own pace. Recorded presentations also serve as a resource for reviewing and revisiting topics, enhancing retention and reinforcing learning outcomes.
Simplified Feedback and Review Process
Integrating Screen Recording software into online presentations streamlines the feedback and review process. Presenters can record their sessions and subsequently review them for accuracy, coherence, and effectiveness. This capability enables presenters to refine their delivery and content by identifying areas for improvement. Additionally, audiences can provide feedback on recorded presentations, helping presenters enhance future sessions and further tailor content to audience needs.
Amplified Content Versatility
Screen Recording software amplifies content versatility by allowing presenters to incorporate a range of multimedia elements into their presentations. With the ability to record live demonstrations, software walkthroughs, or product showcases, presenters can cater to diverse audience preferences. This versatility enables the adaptation of presentations for various contexts, from educational webinars to professional training sessions, ensuring that content is relevant and engaging.
Enhanced Collaborative Opportunities
Screen Recording software facilitates enhanced collaborative opportunities among teams or groups involved in online presentations. By recording sessions, team members can collaborate asynchronously, reviewing content and providing input when convenient. This fosters a more inclusive and dynamic collaborative environment, where ideas can be shared and discussed without the constraints of time zones or scheduling conflicts.
In summary, Screen Recording software plays a pivotal role in enhancing online presentations by improving visual communication, boosting engagement, facilitating on-demand access, streamlining feedback processes, amplifying content versatility, and facilitating collaboration. It provides the tools necessary for presenters to deliver impactful and effective presentations in the digital space.
What is the best way to use screen recording software for tutorials?
Screen Recording software is a powerful tool for creating engaging and informative tutorials. By capturing your screen, you can produce videos that guide viewers through complex processes or demonstrate software features. Here are some best practices to effectively use Screen Recording software for creating tutorials:
Plan Your Tutorial Content
Before starting the recording, it's essential to outline your tutorial's key points. Define the objectives and structure your content accordingly. This step ensures that you cover all necessary topics without wandering off course. A well-planned tutorial helps viewers understand the material and keeps their attention focused.
Choose the Right Recording Settings
Adjust the Screen Recording software to the appropriate settings for your tutorial. Consider the resolution, frame rate, and audio quality. High-resolution recordings provide clear visuals, while a consistent frame rate ensures smooth motion. Clear audio is crucial for explaining steps verbally; ensure that your microphone is configured correctly.
Record in a Quiet Environment
A quiet environment minimizes background noise, making your tutorial easier to follow. Consider using a high-quality microphone to improve sound clarity. Some Screen Recording software options might include noise-canceling features; utilize these if available.
Use Simple, Clear Narration
Narration is an integral part of any tutorial. Use clear and concise language to explain each step. Avoid jargon unless it's explained, and speak in a natural, steady pace. Screen Recording software often allows you to record audio separately, enabling you to perfect the narration with multiple takes if necessary.
Highlight Important Elements
During recording, draw attention to essential parts of the screen. This can be done using pointers, highlight tools, or zoom-in features within the Screen Recording software. Highlighting helps viewers focus on relevant aspects and enhances understanding.
Keep Tutorials Concise and Focused
Long tutorials might lose the viewer's interest. Aim to keep each tutorial focused on a single topic or task. If more information is necessary, consider splitting the material across multiple short videos. This approach aids in digestion and helps viewers reference specific points easily.
Edit and Polish the Recording
Editing is a crucial step in producing a professional tutorial. Use the Screen Recording software's editing tools to trim unnecessary sections, add captions, or include annotations. Editing helps streamline content and corrects any mistakes made during recording.
Test Your Tutorials
Before publishing, review your tutorial to ensure clarity and accuracy. Consider sharing with colleagues or friends for feedback. This can help identify unclear sections or potential issues. Testing assures that the final product meets the intended educational goals.
Export and Distribute
Once your tutorial is complete, export the final version in a digital format suitable for your audience. Screen Recording software usually offers multiple format options for different devices and platforms. Choose one that accommodates your target viewers' preferences.
By following these steps, Screen Recording software can be effectively leveraged to create tutorials that are both educational and engaging. Proper planning, clear narration, and thorough editing are key components in producing high-quality instructional content.
How can Screen Recording Software Enhance Remote Collaboration?
Facilitates Clear Communication
Screen Recording software plays a pivotal role in enhancing remote collaboration by enabling clear and effective communication. By capturing every detail on the screen, it allows team members to share precise information visually, reducing the likelihood of misunderstandings. This capability is especially valuable when explaining complex processes or concepts that might be difficult to convey through words alone.
Provides Visual Documentation
Another significant advantage of Screen Recording software is its ability to create comprehensive visual documentation. Teams can record important meetings, training sessions, or presentations. This content can then be revisited as needed, ensuring that all team members have access to the same information. It can be used later for reference or training, promoting consistency in understanding across the team.
Enhances Training and Onboarding
Enhancing training and onboarding processes is one of the primary benefits of using Screen Recording software in a remote setting. New employees or team members can watch recorded training sessions at their own pace, absorbing information in a way that suits their learning style. Screen recordings can demonstrate software usage, workflows, or problem-solving techniques without the need for repetitive live training sessions.
Increases Efficiency in Feedback and Review
Giving feedback becomes more efficient with the use of Screen Recording software. Managers or team members can record their screens while providing feedback, illustrating specific points of critique or instruction. This approach allows for more detailed guidance than text-based feedback and can lead to faster iterations and improvements in projects.
Supports Time Zone Differences
Screen Recording software is particularly beneficial for teams spread across multiple time zones. Team members may not always be online simultaneously, so screen recordings can bridge this gap. By sharing recordings of meetings or project updates, teams ensure that no one misses critical information, even when they cannot attend live sessions.
Encourages Asynchronous Collaboration
Screen Recording software supports asynchronous collaboration, a necessity for remote teams. It allows team members to share their work, insights, or questions in recorded form, which others can view and respond to at their convenience. This flexibility helps maintain productivity without requiring everyone to adjust to the same schedule.
Enhances Problem Solving and Troubleshooting
For teams that rely on technical tools or software, Screen Recording software can be instrumental in problem-solving and troubleshooting. By recording the exact sequence of actions leading up to an issue, team members can more easily analyze and resolve technical problems. This visual aid ensures that no steps are overlooked in the diagnosis process.
Builds a Knowledge Base
Incorporating Screen Recording software into daily workflows contributes to building a rich knowledge base over time. Recordings of meetings, webinars, and tutorials can serve as an invaluable resource for future projects. New and existing team members have a readily accessible library of information, encouraging ongoing learning and development within the organization.
By incorporating these methods, Screen Recording software significantly enhances remote collaboration, fostering a more connected and efficient team environment.
What are the common file formats supported by screen recording software?
Screen Recording software plays a vital role in capturing activities on a user’s screen for various purposes, such as tutorials, presentations, and demonstrations. Understanding the common file formats supported by such software can help users select the best format for their needs. Most screen recording software supports a range of file formats to accommodate different applications and user preferences.
Common Video File Formats
-
MP4 (MPEG-4 Part 14)
- The MP4 format is widely used due to its compatibility with most devices and platforms. It offers a good balance between quality and file size. This format is suitable for sharing and streaming over the internet, which makes it a popular choice among users of screen recording software.
-
AVI (Audio Video Interleave)
- AVI is a format with a long history, developed by Microsoft. It is compatible with Windows systems but may require additional codecs for playback on other platforms. AVI files tend to be larger in size due to less compression, providing high-quality output but taking up more storage space.
-
MOV (QuickTime File Format)
- MOV is developed by Apple and is compatible with both Mac and Windows platforms when QuickTime is installed. It is often used in professional environments, providing high-quality video output. MOV files can contain multiple tracks for storing different types of data, such as video, audio, and text.
-
WMV (Windows Media Video)
- WMV, another format developed by Microsoft, is primarily used in Windows-based environments. It provides compression that allows storage in smaller file sizes. However, it is not as widely supported on non-Windows platforms without additional software.
-
FLV (Flash Video Format)
- FLV is a format designed for streaming videos over the internet. Though not as prevalent today due to the decline of Adobe Flash, it is still supported by some screen recording software due to its small file size and quick loading times when streamed online.
Common Image File Formats
-
JPEG (Joint Photographic Experts Group)
- JPEG is a commonly used format for images. Some screen recording software enables the extraction of individual frames and saves them in JPEG format. The files are compressed, making them smaller but potentially losing some quality.
-
PNG (Portable Network Graphics)
- PNG format supports lossless compression, which maintains the quality of the image. It is widely used for screenshots taken during recordings because of its high quality and ability to handle transparency.
-
GIF (Graphics Interchange Format)
- GIF files can capture screen actions in a series of images that loop continuously. They are commonly used for short animations or simple demonstrations.
These file formats supported by Screen Recording software allow users to choose how they wish to save and share their recorded content. Each format offers advantages and limitations depending on the user's specific needs, whether it’s for storage, quality, or compatibility with different platforms. Selecting the right format is crucial to achieving the desired balance of quality and storage efficiency.
How does screen recording software handle audio input?
Audio Sources in Screen Recording Software
Screen Recording software typically accommodates multiple audio sources, allowing users to capture more than just what happens on-screen. The potential audio inputs include:
-
System Sound: This records audio that is being played through the computer's speakers. It captures music, application notifications, and audio from videos played on the device. The software accesses the system's output sound card for this purpose.
-
Microphone Input: Users can record their voice or environmental sounds via a built-in or external microphone. This capability is helpful for adding narration or commentary during recording sessions. It allows the user to deliver contextual information or personal insights concurrently.
-
Multiple Audio Tracks: Some advanced Screen Recording software allows for recording on separate audio tracks, enabling distinct manipulation of each source during post-production. This feature provides flexibility and greater control over audio editing.
Audio Input Configuration
Screen Recording software often provides user settings to manage audio inputs before recording begins. It typically includes the ability to:
-
Select Audio Sources: Users can choose which audio sources to include in the recording. They can enable or mute specific inputs based on their requirements.
-
Adjust Volume Levels: It is possible to set different volumes for each audio source. Users can balance sounds so that, for instance, their voice stands out over background music or other noises.
-
Test Audio Levels: Many software options allow testing the input levels, helping users ensure that the audio quality meets their expectations. This function prevents issues like too loud or too soft audio, which may disrupt the final recording.
Audio Quality Considerations
High-quality audio adds professionalism to recordings and is crucial for clarity. Screen Recording software usually provides:
-
Bitrate and Sample Rate Settings: Users can select the audio bitrate and sample rate to achieve the desired quality. Higher values generally yield better clarity but require more storage space.
-
Noise Reduction Features: Some software includes noise suppression technologies to minimize unwanted ambient sounds, such as background hums, resulting in cleaner audio tracks.
Audio Synchronization with Video
Synchronizing audio with the video is essential for coherent content. Screen Recording software balances the capture of visual and audio data to ensure they align correctly. Proper synchronization prevents issues like audio lag or desynchronization, which can detract from the user experience.
Output Formats and Compatibility
After recording, the software usually provides several output formats. Popular formats include MP3, WAV, AAC for audio, and formats like MP4 or AVI for video files with audio. This capability ensures that recordings can be easily shared and played on various devices and media players.
Screen Recording software handles audio inputs by offering multiple acquisition options, providing users with the tools necessary for precise control over the acoustic elements of their recordings. These features enable users to produce clear, professional, and engaging screencasts that effectively communicate their intended messages.
What are the privacy considerations when using screen recording software?
Data Collection and Permissions
When utilizing Screen Recording software, the first privacy consideration involves understanding data collection and permission protocols. Many applications may seek access to multiple system components, including cameras, microphones, and storage. It's crucial to verify that the software is accessing only the necessary components required for screen recording to prevent unwanted data accumulation.
User Consent
Screen Recording software typically requires explicit user consent before it starts recording. This ensures adherence to legal statutes related to personal data handling, especially in regions where privacy laws such as GDPR or CCPA prevail. Users must be informed about what data will be recorded and how it will be used. Obtaining informed consent mitigates risks associated with unauthorized data outputs.
Data Storage and Retention
Another key aspect of using Screen Recording software is understanding data storage and retention practices. Screen recordings can consume significant storage space and may contain sensitive information. Determining how and where the data is stored is important. Cloud-based storage solutions require extra scrutiny to ensure they offer robust data security measures, including encryption and secure access controls.
Sharing and Distribution Controls
Careful consideration of how recordings are shared and distributed is essential to privacy protection. Screen Recording software should offer controls that limit access to authorized users only. Managing permissions and sharing settings helps ensure that recorded data is only viewable by those with explicit access rights. Uploading recordings to shared platforms without adequate privacy measures can lead to unauthorized data exposure.
Data Encryption
Encryption is a key security feature for maintaining data privacy when using Screen Recording software. Check whether the software encrypts recordings during transmission and storage. Encryption plays a pivotal role in protecting recordings from unauthorized interception, especially when using networked or cloud services.
Regulatory Compliance
Ensuring compliance with regulations is another critical privacy consideration. Different regions have unique data protection laws, such as the EU’s GDPR or the California Consumer Privacy Act (CCPA). Screen Recording software users must understand these legal requirements to avoid potential penalties. Ensuring software disclosures align with these regulations is fundamental for compliance.
Third-party Integrations
Screen Recording software often integrates with third-party applications. It's vital to be cautious about what data is shared through these integrations. Identifying what information is transmitted and ensuring those connections are secure can protect against data breaches. Verify that third-party services maintain stringent data protection policies.
Device and Network Security
Implementing security measures on devices and networks used for screen recording is vital for privacy. Employ updated antivirus software and firewalls to guard against unauthorized access. Secure network connections help in safeguarding any data being transmitted or shared while using Screen Recording software.
Auditing and Monitoring
Regular auditing and monitoring of screen recording practices help maintain privacy. Establishing routine checks on who has access to recordings and how the data is used ensures continuous compliance with privacy protocols. Documenting these audits enhances data integrity and bolsters accountability.
The emphasis on these privacy considerations can help users maintain a secure environment while using Screen Recording software, safeguarding the privacy of recorded information.